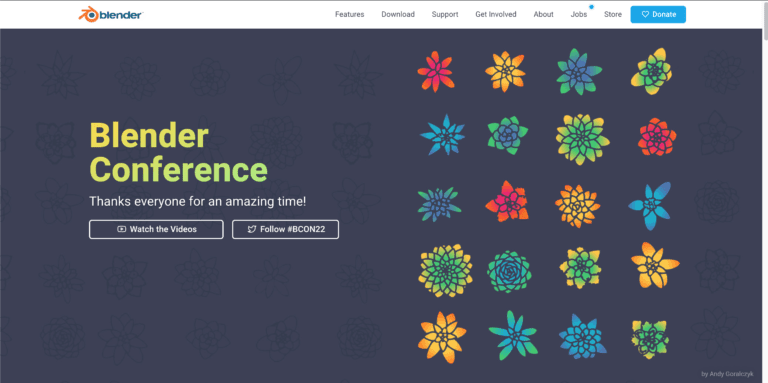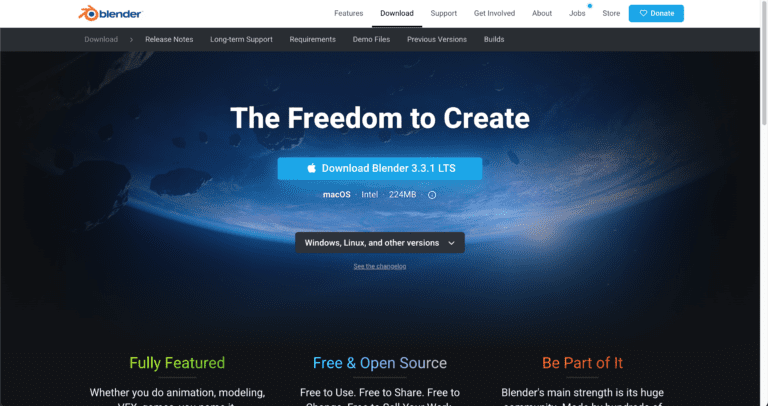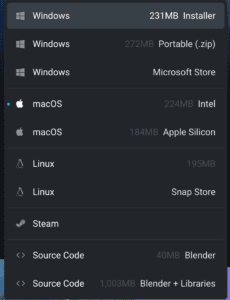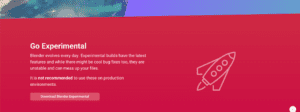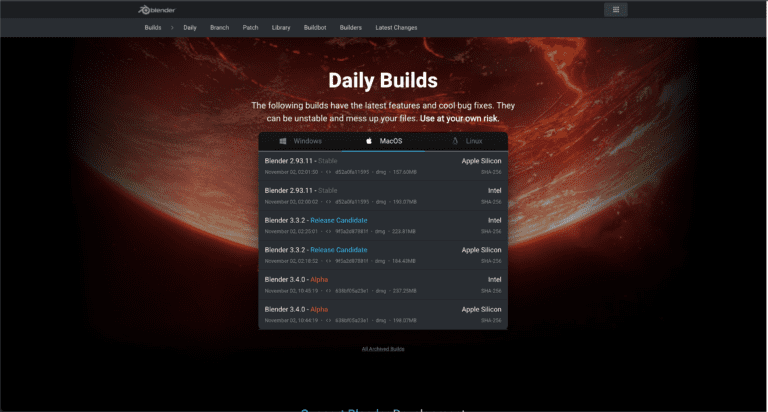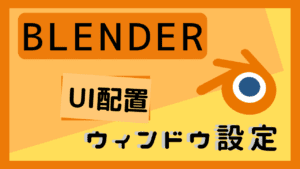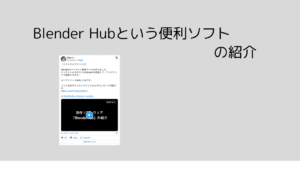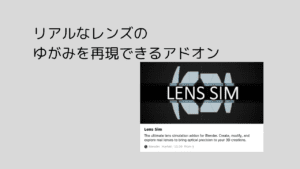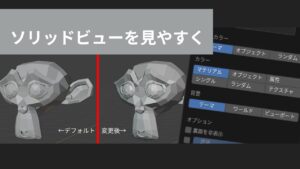初めに
この記事は基本的に全バージョンに対応しています。
ですが、使用しているアドオンによってはアドオンの入れ直しが必要な場合があります。アップデート後にアドオンが正常に機能するか、ご自身で確認をお願いします。
また、バージョンダウンをする場合にもこの記事の情報を使用することが可能です。しかし、いくつか注意事項があります。
アップデートは公式サイトから
Blenderはアップデートの際は必ず公式サイトからインストーラーをダウンロードします。ダウングレードも同様です。
*素のBlenderのアップデートをする人を除き、先に注意点と、過去バージョンの設定を受け継ぐ方法を見ておくことを強く進めます。
やり方
Downloadボタンをクリックします。
基本的にこの中央の青いボタンをクリックで、それぞれのデバイスにあった最新バージョンのBlenderのインストーラーをダウンロードすることができます。
サイトに書いてあるのですが、別のOS用のインストーラをダウンロードしたい場合は下の黒いother versionsをクリックすることで最新バージョンのインストーラーの一覧を閲覧可能です。
ダウンロードができたら、起動します。
解釈としては、新しくBlenderを入れ直すという考え方です。(初回起動時に前バージョンの設定を移行するかどうかを聞かれるので、設定をおこなってください出ない場合はこちら)
過去Verの設定を受け継ぐ方法(応用編)
Blenderをアップデートすると、起動時に前バージョンの設定を適用しますか?というものが出ます。それを見逃してしまうことがあるかもしれないので、アップデート前にプリセットを作成してどこかに保存しおきましょう。
アップデートしたら先ほど保存したファイルを開き、デフォルト→スタートアップファイルを保存
をすることで起動時の画面(スタートアップ画面)の設定ができました。
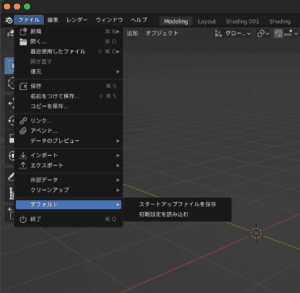
Blender開発者バージョンの入れ方(自己責任)
BlenderにはAlpha版(開発段階のバージョン)を誰でも使うことができます。
注意点としては、完全に自己責任です。対応しているアドオンなども少なく、バグも多いので、最新バージョンの機能を試したい人などは気をつけて使用してください。
入れ方
Blender公式サイトのダウンロードページをスクロールダウンすると、「Go Experimental」というセクションがあります。
Download Blender Experimental
をクリックします。すると、次のようなページが表示されます。
All Archived Buildsを押すことで今までのバージョンとベータ版・Alpha版のインストーラーのダウンロードが可能です。
バージョンダウン時の注意点(応用編)
バージョンダウンをする場合は、開発者版を入れる時と同じく、アドオンなどが正しくは動作しなくなる場合があります。また、アップデートした時と同じように対応バージョンのアドオンを入れ直してください。