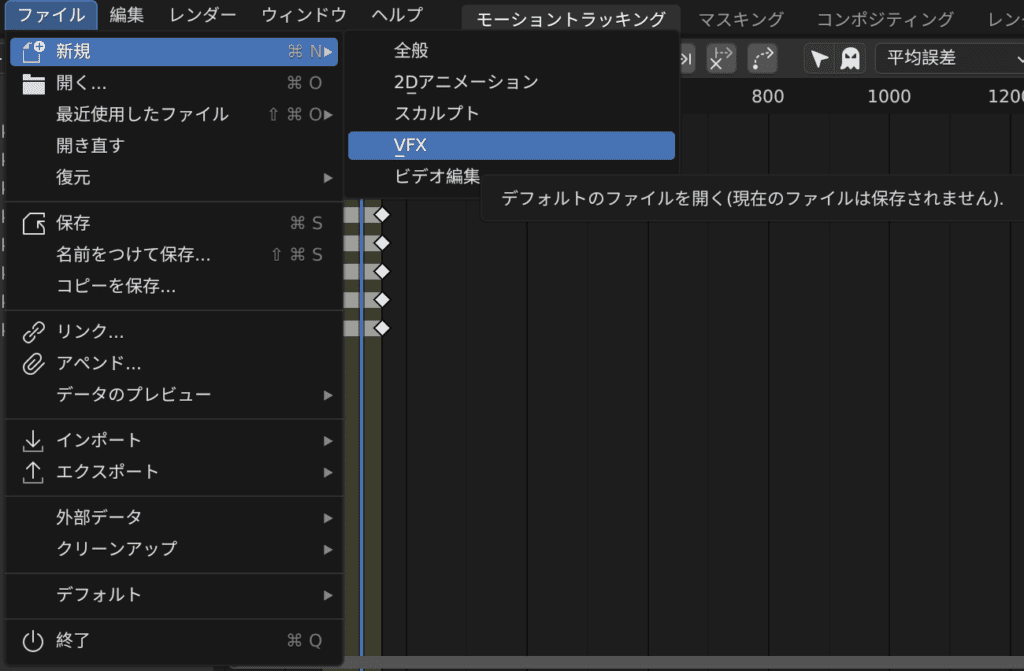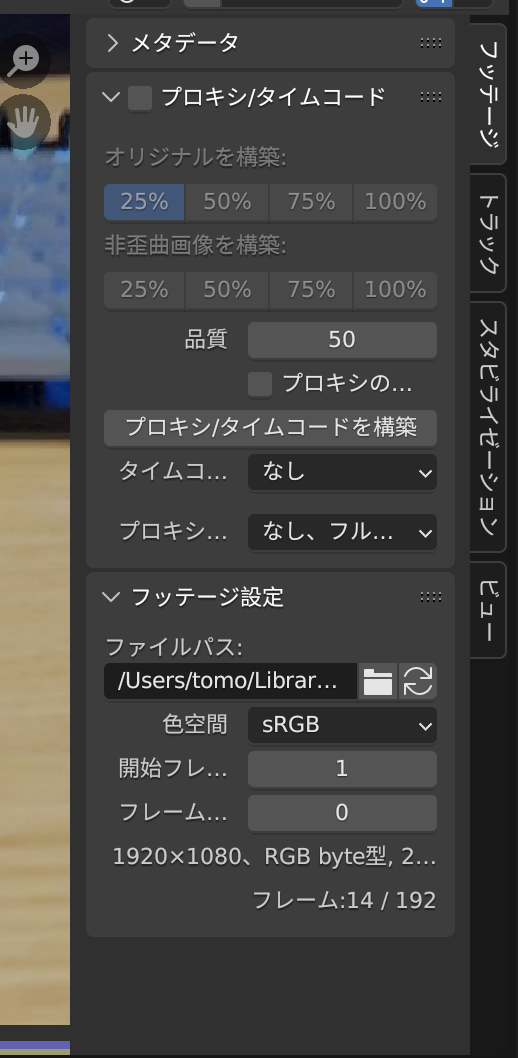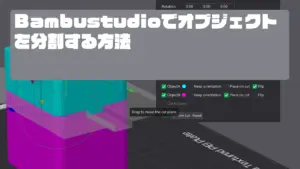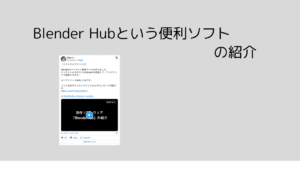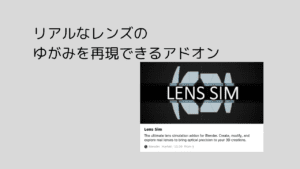トラッキング
さて、ここからが少し難しくなります。じっくり読んでくださいね!
1.画面下半分の動画の中でトラッキングポイントを作成する。
Ctrl+左クリック(MacはCmd+左クリック)でトラッキングポイントを作成します。
*トラッキングポイントを作成する上で注意点がいくつかあるので、紹介いたします。(画像付きで)
・使用する動画の尺の初めの1フレーム目にシークバーを移動する。(1フレーム目からトラッキングをするのであれば、1フレーム目に合わせる)
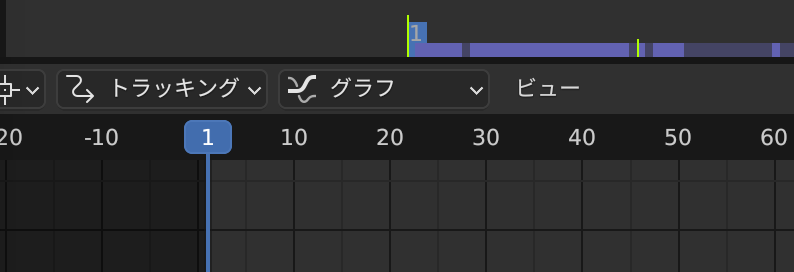
・できるだけ、コントラストが高く、常に手前にあるオブジェクトを使う。(例として、キーボードの端など、)
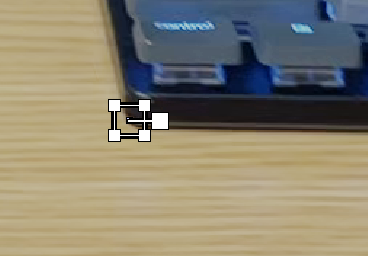
2.トラッキングをする。
トラッキングするときは、マーカーをトラックという、ボタンをクリックします。
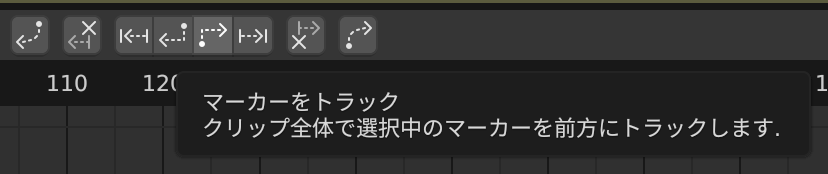
・途中でトラックが途切れてしまう場合は、途切れたトラックポイントを選択後、Sでスケールを大きくしてあげ、一つ前のフレームに戻ってトラッキングを再開するとよいです。
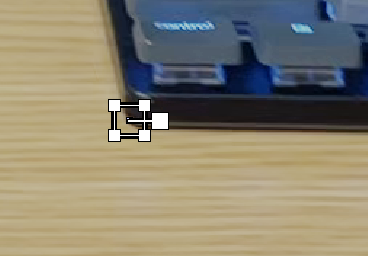
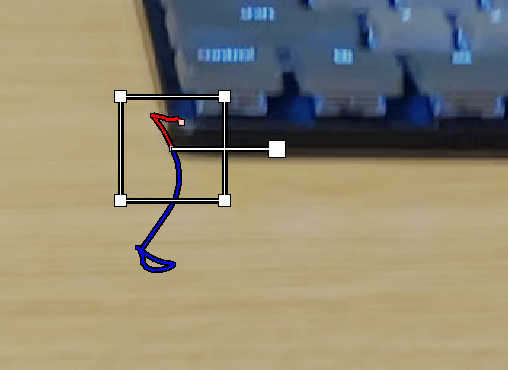
空間トラッキングにはトラックポイントが8個以上必要なので、ここまでの作業を8回くりかえしてください。
そこまでできましたら、解析タブ→絞り込みに焦点距離にチェック→カメラモーションの解析をクリック。
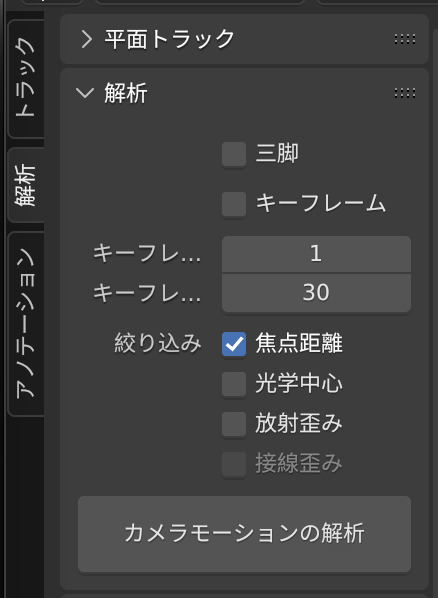
解析結果で、解析エラーというのが、0.1pxを下回っていると良いですが、1pxを超えてくると、トラッキングが正常に完了できず、カメラがプルプルしてしまいます。頑張ってトラッキングのエラーを解消しましょう
トラッキングのエラーを治す方法
画面下のグラフをみると、エラー(正常にトラッキングできてないトラックポイント)が発生している可能性があります。エラーは癖毛のように1つだけはみ出たりしているものです。これははみ出てしまったトラックポイントを削除して新くトラックポイントを作成しましょう。)
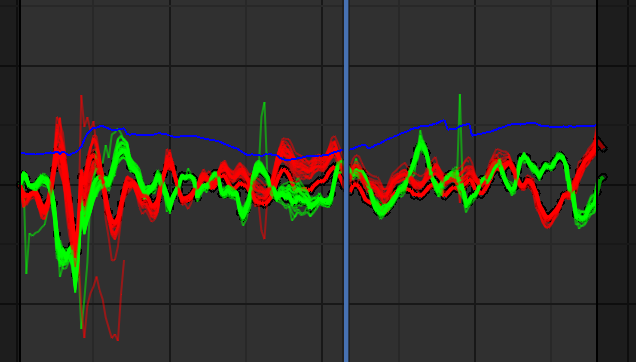
シーンを作成する
つぎに同じく、解析タブにある「トラッキングシーン設定」をクリックすると、カメラ現実の動きとBlenderのカメラの動きがリンクします。
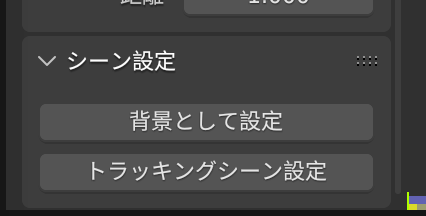
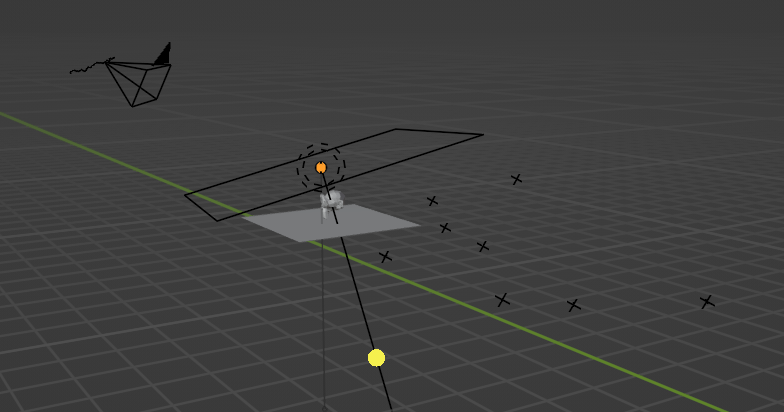
ここまできたら最難関は突破です!わからないことがありましたら、ぜひDiscordに参加して僕に質問してみてください!
オブジェクトの置き方
トラッキングシーンを作成すると、先ほど設定したトラックポイントが目印としてビューポートに表示されます。
これを利用してオブジェクトを設置するのが効率的です。
コンポジット
ここからはカメラ(Blender)のおはなしです。
実写合成をする際にはレンダリングモードをCyclesに設定することをおすすめします。(今回はcyclesで解説していきます。)
・レンダープロパティのフィルム→下絵にクリックを入れるとカメラビューの際に背景に動画を表示します。
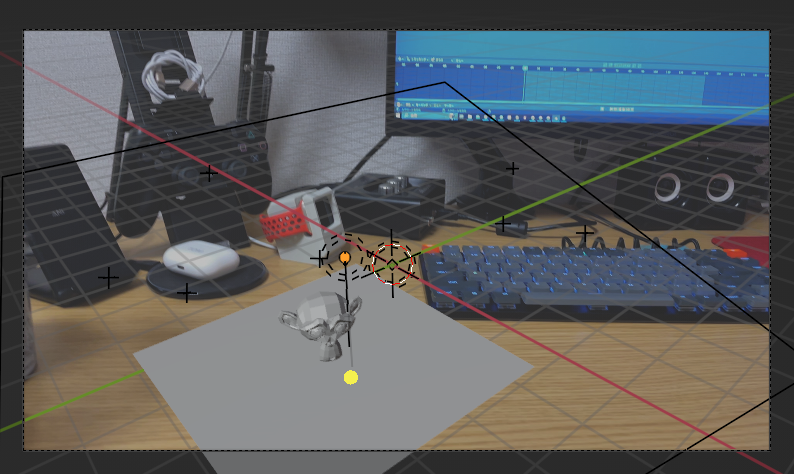
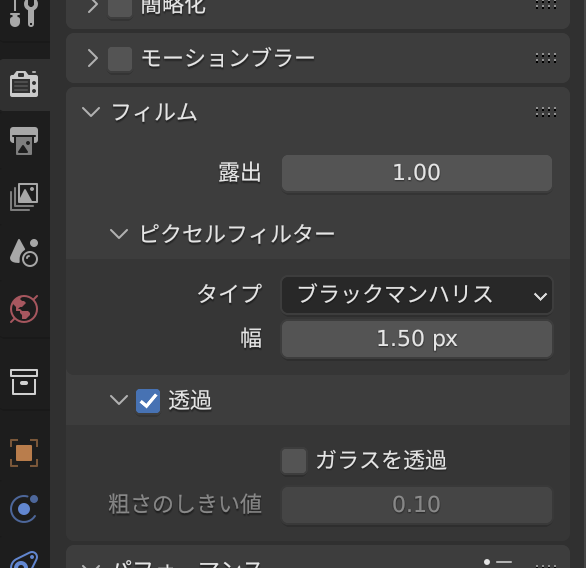
つぎに1度レンダリングをしてからコンポジティングタブに移動して、お好みの色合いに設定をしてください。
最後に動画でレンダリングを動画で行ったら実写合成動画の完成です!お疲れ様でした!