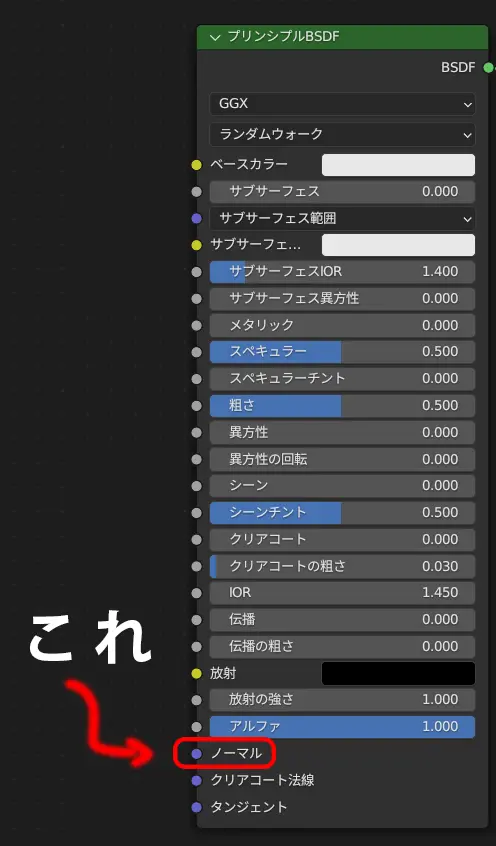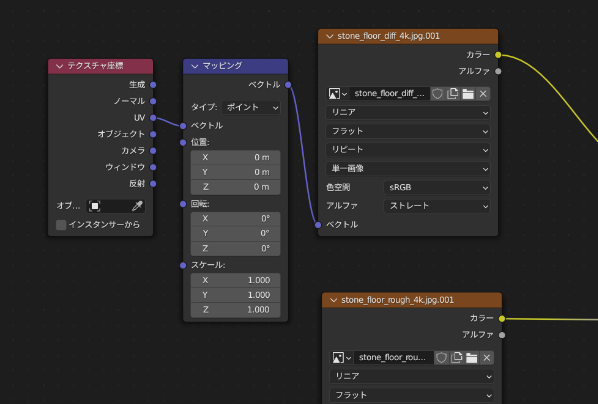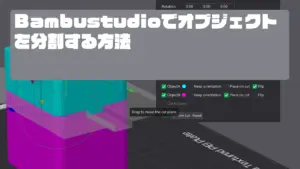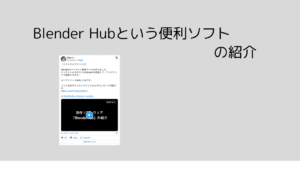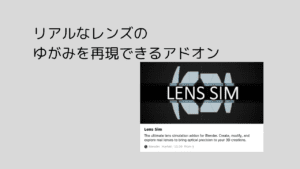画像テクスチャで凹凸
今回は、Poly havenのstone floorのテクスチャを用いて、テクスチャでオブジェクトの凹凸をしていきます。
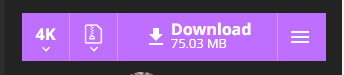
お好みの解像度を選択して、Downloadしてください!
ダウンロードできたら、任意の場所に展開をしたら準備㋐完了です。
そして、今回必要なのは、
textures
↓
diff
rough
nor
この3つです。(下画像参照)
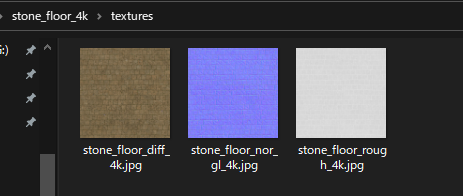
これだけです。
それぞれを解説していくと、
Diff→メインの色などの情報を持ったテクスチャ
rough→テクスチャのツルツル具合を調整すためのテクスチャ
nor→normalの略。テクスチャの凹凸を3Dで表現してくれるテクスチャ。今回の鍵。
ノードの組み方
今回はこれを作っていきます。
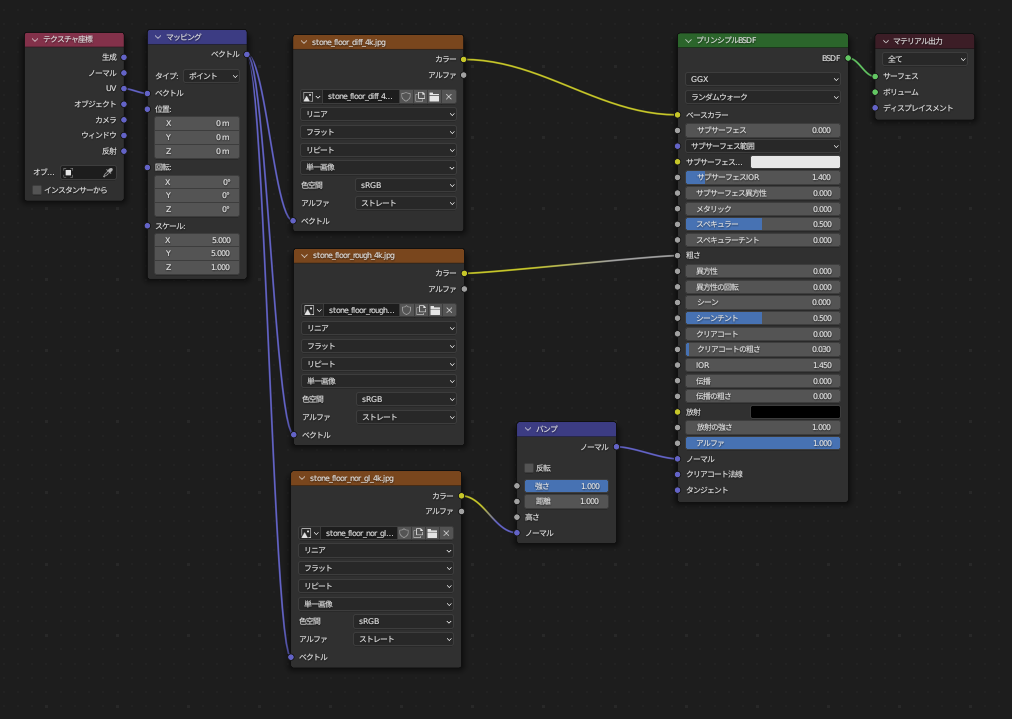
作業を簡略化したいという方は「NodeWangler」というBlender内臓アドオンを使用することをおすすめします。
アドオンの入れ方についてはこちら
まず、元となる平面テクスチャを生成し、Shading TABに移動後、画面中央の新規というボタンからベースのノードを作成します。
そこにドラッグ&ドロップで先ほどお伝えした
diff
rough
nor
の画像ファイルを入れます。
それができたら下の画像のように
テクスチャの順番を入れ替え、
DiffはプリンシプルBSDFのベースカラーに
RoughはプリンシプルBSDFの粗さに
Nor(Noemal)はプリンシプルBSDFのノーマルにそれぞれ接続してください
*左側のテクスチャの接続点はすべてカラーでつないでください。
それができたら、
NodeWanglerを入れている方
Diffのテクスチャをクリックして「Alt+T」でそれに準ずるノードを生成してください。
NodeWanglerを入れていない方
手動で「マッピング」と「テクスチャ座標」を下のように接続してください。
それができたら、画像テクスチャの下の2つもマッピングのベクトルと接続します。
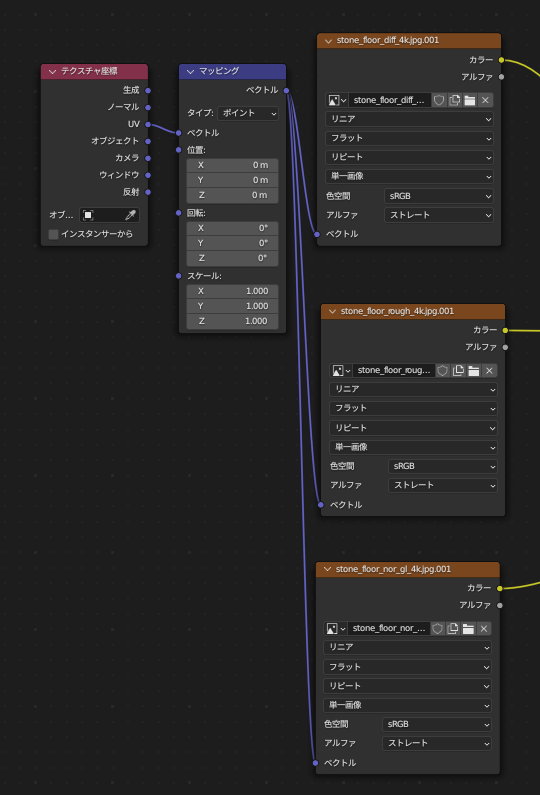
これができると、
マッピングで細かな設定が行えるようになり、以下の設定をするとこが可能になります。
位置:名前の通り、位置の数値を変更することで、テクスチャ画像の位置を変更することができます。
回転:こちらも同じく名前の通り、テクスチャの回転がおこなえるようになります。
スケール:初期状態を1と設定し、そこから、テクスチャのサイズの倍率を変更することができます。スケールの数値をあげることで、ズームアウト(小さくなる)→より高精細になる&スケール感が小さくなる。
応用編
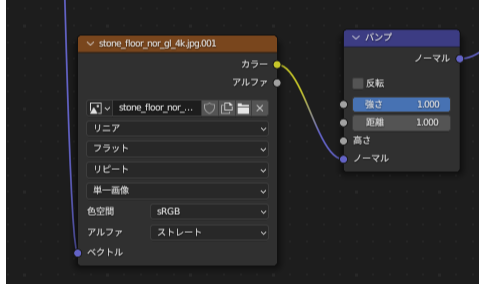
ノーマルに接続したテクスチャとプリンシプルBSDFのノーマルとの間に「バンプ」というノードをはさむことで、強さの調整が可能になります。
オブジェクトで凹凸を作るよりもはるかに軽い表現ができるので、ぜひ活用してください!