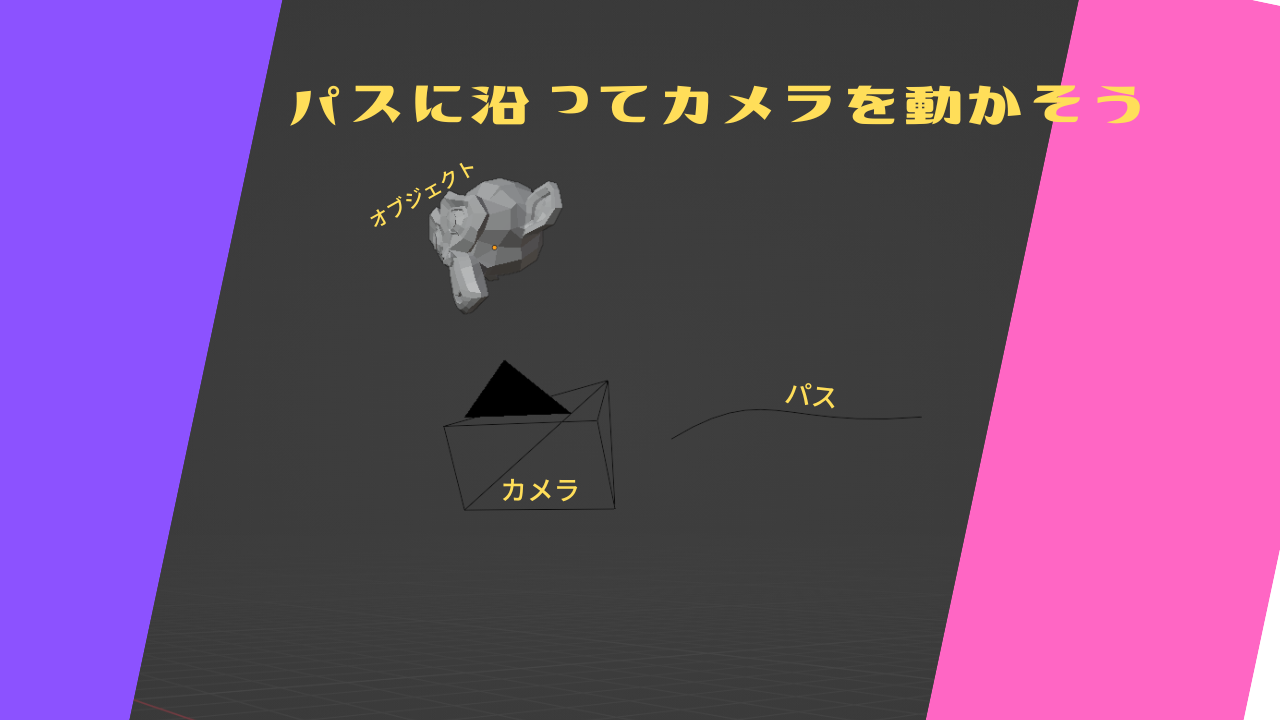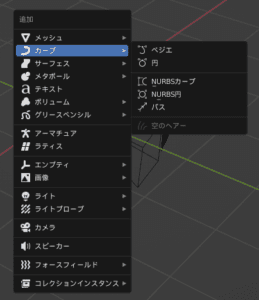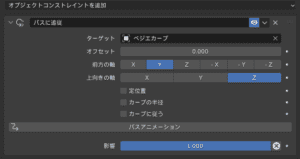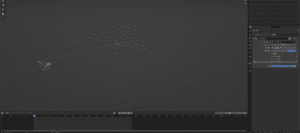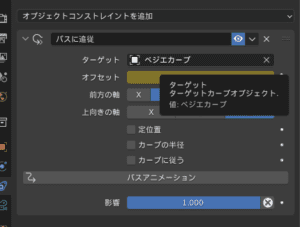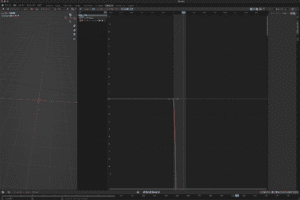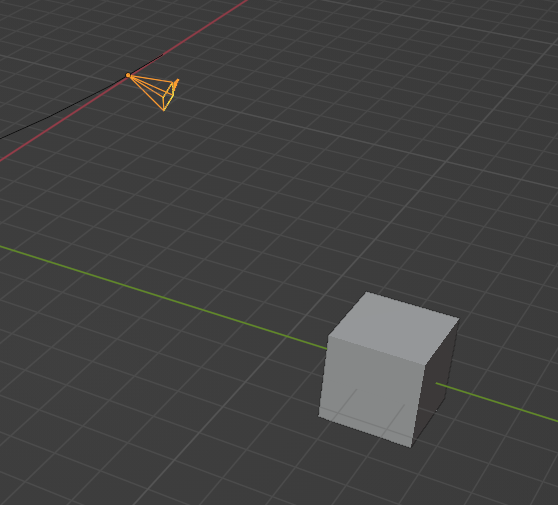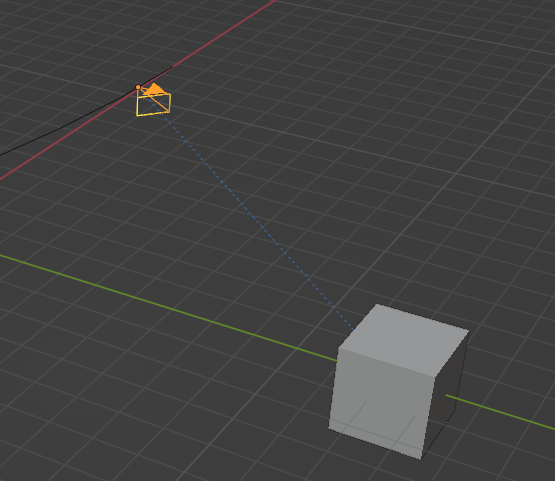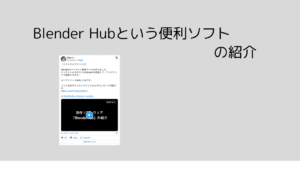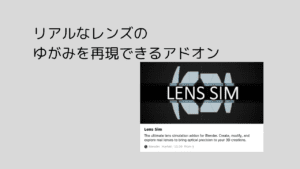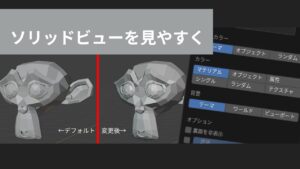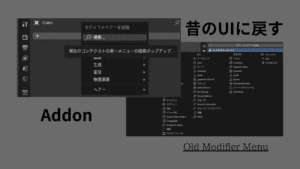できる事
Blenderではカメラをパスに沿って動かし、アニメーションする事ができます。
あわせて読みたい

被写界深度の設定方法[Blender3.1]
この2枚、違いがわかりますか? そう。2枚目は「ボケ」がありますね。 今回はこのボケについてとその作り方について解説して
やり方
手順1 パスの変形
好きな様にベジェパスを変形させる。(自分がしたいカメラワークの動きを作ってください。)
※ 注意点としては、この段階でカメラの向き(ローテート)は変わりません。あくまで、位置だけを移動させています。
オブジェクトコンストレイントメニューからパスに追従を選択したのち、先ほど作成したパスを指定します。
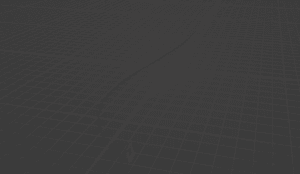
手順2 アニメーションをつける
カメラにかけた「パスに追従」の設定項目の中に「オフセット」というものがあります。
オフセットの数値をドラッグ&スライドでベジェパス上を移動させることができます。(パスを超えてしまった場合は、最後の角度のまま移動し続けます。)
タイムラインを1に合わせて、先ほどのオフセットの横にある丸い小さなボタンを押します。
そうすることで1フレーム目にこの位置という風にキーフレームを打つことができます。
別のフレームにて、同じ風に何フレーム目にここ、とすることでアニメーションを組むことができます。
(Animationタブを見るとどういうふうに動くのか曲線を見ることができます。また、その曲線を触って動き方・動くスピードを好みなふうに変更できます。)
次に、カメラの方向についてです。
カメラの方向を決める方法
こちらは先ほどと同じ様に1フレームずつ「i」(インサートキーフレーム)で地道にキーフレームを打つ方法もあります。
ですが、今回はオブジェクトを中央に維持し続ける方法について解説します。
先ほどのコンテクストメニューをみて気づいた方もいるかもしてませんが、右から2列目の「トラック」というものを使います。
「トラック」を選択して、文字通りトラックしたいオブジェクト等を選択します。すると、常に水平を保ちながら選択したオブジェクトをトラッキングしてくれます。(これはカメラがどう動いても適用されます。別途カメラの回転に関するキーフレームを入力していたとしても上書きされます。)
これでパスにカメラを追従させる、オブジェクトにトラッキングさせることについての解説は終了です。
オブジェクト移動時の注意点と筆者の意見
今回の解説いかがだったでしょうか?ぜひDiscordのサーバーでコメントしてください!
まるで映画のクレーン撮影みたいで、新しい感覚なのではないでしょうか?私自身、初めてこの機能を使った時は変な声がでましたw
注意点については先ほどの解説の中でお話しした通り、トラックを適用するとそれまでに打っていた回転に関するキーフレームは上書きされてしまいます。のでそこは起きおつけください。
加えて、カメラの位置は必ず原点に設定してください。パスとの相対位置がずれてしまいます。
また別の方法としてFPSゲームの様な操作感でカメラの視点を入力できる方法についてここで解説しています。
関連リンク