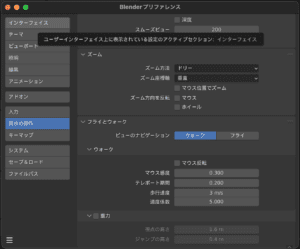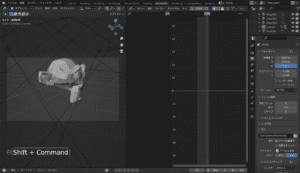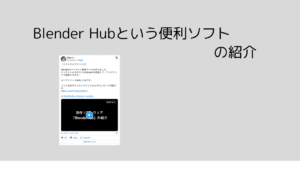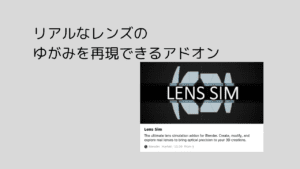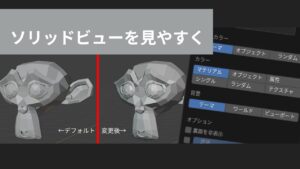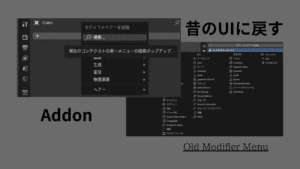カメラのキーフレームをFPSゲーム風の操作でキーフレームを挿入
まずは、AWSDで移動、マウスで視点移動ができるようにウォークナビゲーションのショートカットの設定をしていきます。
ショートカットの設定
プリファレンス
→ 左のタブの一番下にあるキーマップ
→ 検索欄にナビゲーションと入力
→ ショートカットを確認または使いやすい位置に変更
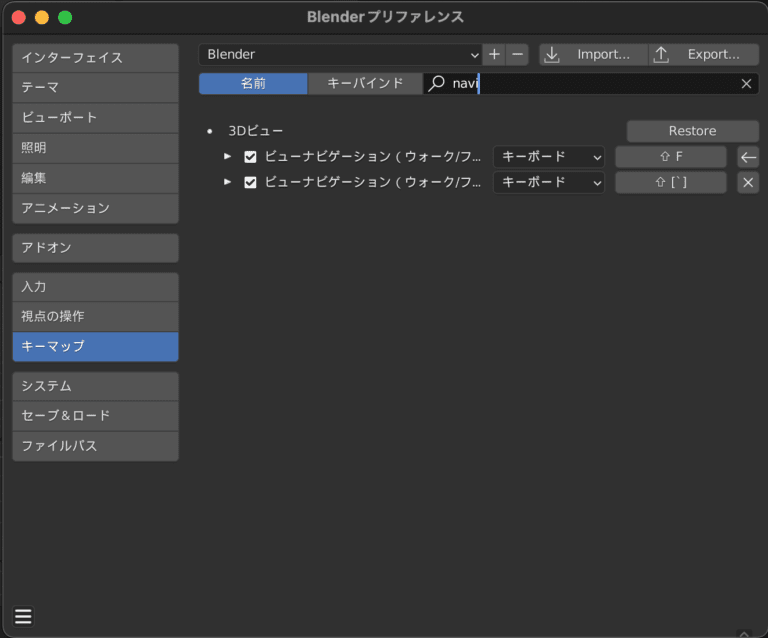
次にウォークナビゲーションで作ったキーフレームを滑らからにする方法について解説していきます。
まず、上のタブのAnimationタブに移動します。
左をビューポートのカメラモードに、右をグラフエディターに変更してください。上の図のようになっていればOKです。
そうしたらビューポートでカメラを選択して、右にキーフレームが挿入されていることを確認します。
グラフエディターに表示されているカメラのキーフレームを、キーボードのAを押して全選択します。
そうしたら、Alt + Shift +O でキーフレームを細分化します。
次にAlt + O でキーフレームを滑らかにします。
これは少しずつなめらかになっていきます。なので、何回かなめらかになるまでAlt を押しながらOを押しましょう。
何回も押してカメラが滑らかになったらスムースの作業は完成です!
お疲れ様でした!
下の動画は、スザンヌをモデルに今回のことを詰め込んでみました。ぜひみていってください
1,235