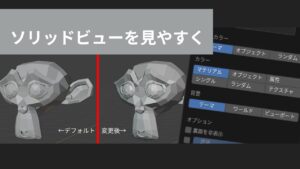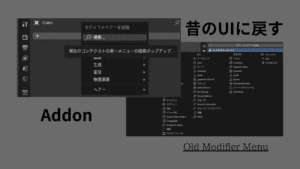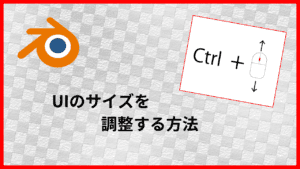今回はBlenderの流体シミュレーションの方法について解説します。
Blenderの流体シミュレーションには「Domain(シミュレーションをする範囲)」「Flow(流体の出入り口)」となる2つの設定が必要になります。
まずdomainにする予定のオブジェクトを作ります。
Shift+A→Mesh→Cube(Cubeが一番扱いやすいので最初はCubeにしてください。)でオブジェクトを出します。
シミュレーションタブからFluidを選び、TypeからDomainを選びます。Domainを選んだら、Domain TypeをLiquidにします。とりあえずこれでDomainの設定は終了です。(ドメインの形をいじるときはは絶対に形を決めたときにorigin to geometryにしてください。なぜかうまくいかなくなります。)
次に液体を作ります。液体はドメインと同じくオブジェクトを出して、ドメインの半分くらいになるように オブジェクト選択→ S →マウスポインタを移動 でサイズを変更します。
次に
オブジェクト選択→ G → Z →マウスポインタを移動
でDomainの上の方に移動してください。
流体シミュレーションタブからFluidを選び、Flowを選んでFlow TypeをLiquidにします。最後に、Flow Behaviorについてですが、これは液体をどうするか決める設定です。
「Geometry」はそのオブジェクト分の体積がでます。
「in flow」はそのオブジェクトから一定間隔で水を出し続けます。
「Out flow」はそのオブジェクトが流体を吸収してくれます。
次にどのようにシミュレートされるかを見るために、パーティクルだけをみます。そのためにはDomainを選択して、下の方にある、chashを開いてTypeをAllにしてください。そしたらBake Allという項目がでますので、押してください。Bakeが終了したら、Time Lineのバーを1に合わせてからスペースキーを押して再生してみてください!
確認ができたら、先ほどBake Allを押したところがFree Allに変わっていると思うので、押してください。
次にLiquidを選択して、Meshという項目にチェックをいれてください。そしたら再度Bake Allを選択、実行してください。
これで流体シミュレーションは完了です。
動画では詳しく説明しているので是非みてください!https://youtu.be/dGq34JgtJsg