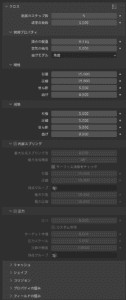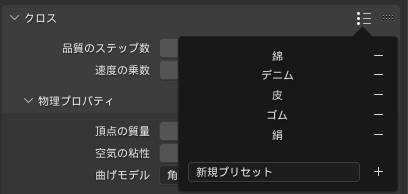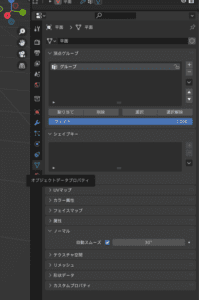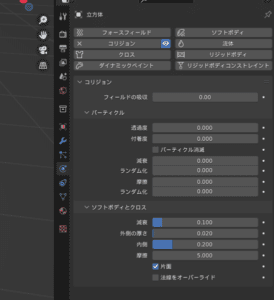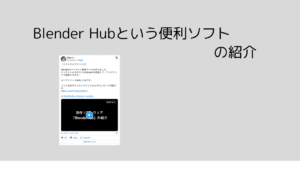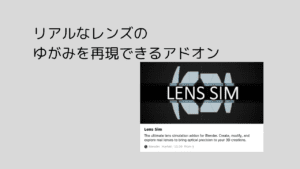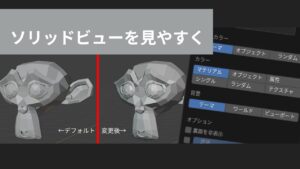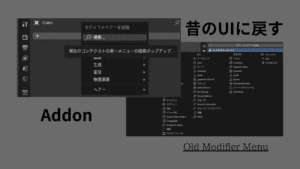クロスシミュレーションとは
Blender内で物理的な布の計算を行う機能です。
この機能を使用することによってCGをよりリアリスティックに仕上げることができます。
旗やテーブルクロス・カーテンなどが良い例です。
やり方
ここからは詳しい手順について解説して行きます。まず、オブジェクトについてです。
オブジェクト
オブジェクトは主に「平面」を用います。なので、今回は「平面」を例に挙げて解説して行きます。
細分化する
Blenderでクロスシミュレーションをする上で折れ目となるポイントを作ってあげなければなりません。
デフォルトの平面オブジェクトにて、細分化で分割数を10ほどにするのが良いでしょう。
先ほどの細分化でも、かなり綺麗な布を再現できますが、より精細な布を再現したい方は、この段階でもう少し細かく細分化した方が良いと思います。
クロスシミュレーションを追加
いよいよシミュレーションの設定をしていきます。
Blenderの物理演算プロパティから「クロス」を選択
障害物の設定方法
オブジェクト
干渉させたいオブジェクトを作成、用意します。
スケールは必ず1に戻そう
理由
コリジョンとシミュレートするオブジェクトのスケールがづれてしまっている場合、最初平気でもあとあと破綻してしまうことがあります。
戻し方
サイズ感はそのままにスケールを1に揃えたい場合はCommand + Aでスケールを選択。で解決です。サイズ感を前の状態に戻したい場合は、Nキーを押してアイテム→スケールを1に戻すことで可能です。